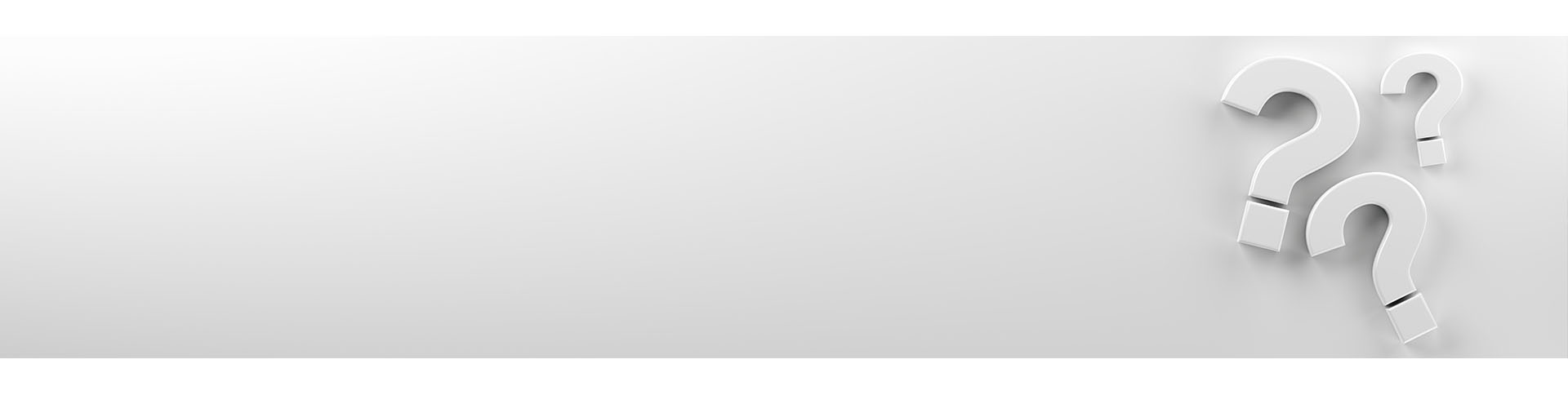Application Eco
Comment réinitialiser mon mot de passe dans l'application Eco ?
Variante 1 :
Demandez à votre employeur / administrateur de base de données de vous donner un nouveau mot de passe. Vous pourrez alors vous reconnecter avec le nouveau mot de passe.
Variante 2 :
- Dans l’écran de connexion à l’application Fairfleet Eco, cliquez sur le bouton « Réinitialiser le mot de passe ».
- Ensuite, saisissez votre adresse e-mail dans le champ Utilisateur (e-mail).
- Dans le champ « Base de données », entrez le nom de la base de données.
Laissez ce champ vide si vous n’êtes enregistré que dans une seule base de données. Le système le détecte automatiquement et vous affecte à la bonne base de données. - Saisissez les lettres et les chiffres de l’image dans le champ.
- Confirmez la saisie en appuyant sur le bouton « OK ».
Si vos saisies sont correctes, confirmez l’information en cliquant sur « OK » et passez à votre boîte de réception électronique. Vous trouverez ici un e-mail contenant le lien pour réinitialiser votre mot de passe.
Après avoir créé un nouveau mot de passe, vous pouvez maintenant rouvrir l’application Fairfleet Eco et vous connecter comme d’habitude.
Comment s'inscrire ?
Pour vous inscrire, utilisez l’adresse électronique que votre employeur vous a communiquée. Il s’agit généralement de l’adresse e-mail de votre entreprise et du mot de passe associé.
Comment sélectionner manuellement un véhicule ?
Si le véhicule auquel vous souhaitez vous inscrire n’est pas affiché, utilisez le champ de recherche à cet effet. Vous pouvez effectuer une recherche par numéro d’immatriculation ou par désignation afin que la sélection de véhicules soit adaptée en conséquence. Après avoir sélectionné le véhicule, vous confirmez l’inscription à celui-ci.
Comment sélectionner un véhicule via NFC ?
Une fois connecté à l’application, vous accédez à l’écran de sélection du véhicule. Si votre téléphone mobile prend en charge la NFC et que la fonction est activée, placez le point correspondant sur le tag de connexion NFC de votre véhicule. La connexion est alors automatique et vous accédez à l’écran de conduite.

Un autre conducteur est toujours inscrit. Que se passe-t-il maintenant ?
Si un conducteur précédent ne s’est pas correctement déconnecté après un trajet, coupez d’abord le contact pendant environ 30 secondes pour signaler au système la fin d’une étape du trajet. Assurez-vous également que vous vous trouvez dans le bon véhicule et que vous l’avez sélectionné. Confirmez ensuite la prise en charge du véhicule. Pour leur sécurité, toutes les opérations sont documentées de manière inviolable.
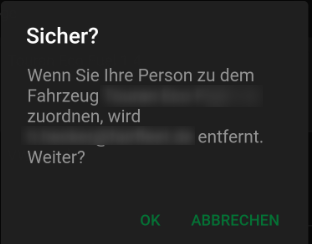
Quand l'icône emoji change-t-elle d'apparence et de couleur ?
La télématique du véhicule transmet à un système d’arrière-plan des valeurs telles que les processus d’accélération et de freinage, le régime moteur, l’accélération latérale et d’autres valeurs. En cas de dépassement des valeurs prédéfinies par votre employeur, ces événements vous seront signalés dans l’application Eco. Lorsque les valeurs prédéfinies sont dépassées, les emojis changent d’apparence et de couleur et sont censés refléter leur comportement au volant.
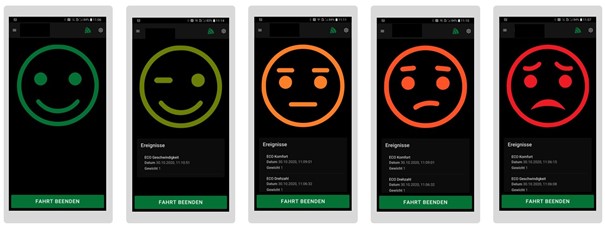
Quels événements sont évalués ici ?
En principe, c’est votre employeur ou le propriétaire de la base de données qui détermine ce qui est évalué ici. Cependant, pour une conduite économique et sans stress, certains points se sont avérés essentiels. Il s’agit notamment des forces G générées lors de l’accélération et du freinage, ainsi que des forces G générées dans les virages. En outre, le régime est généralement évalué, car un régime élevé supérieur au couple maximal entraîne une consommation élevée, tout comme le fait de laisser tourner le moteur inutilement à l’arrêt. Cela nuit non seulement à votre entreprise, mais aussi à l’environnement. En effet, une voiture consomme en moyenne environ 0,9 l/heure et un camion ou un bus environ 3,5 l/heure. L’évaluation de l’excès de vitesse a pour but d’inciter à une conduite conforme à la loi, ce qui permet de réduire les accidents et d’améliorer la sécurité routière.
Que signifie l'ajout du mot "poids" sous un événement ?
Votre employeur a ici la possibilité d’accorder plus ou moins de poids à certains événements. Cela a ensuite un impact sur les seuils auxquels l’application Eco change d’emojicons. Par exemple, l’application Eco ne compte qu’un 1/2 point pour un poids de 0,5, et 2 points pour un poids de 2,0 par exemple.
Quelle est la période évaluée ?
La période à évaluer est définie individuellement par votre employeur. Une période de 10 minutes s’est avérée être une bonne période à évaluer. Il s’agit d’une période glissante, c’est-à-dire que les 600 dernières secondes sont toujours évaluées. Tous les événements survenus au cours de cette période passée sont pris en compte dans l’évaluation actuelle. Si les événements sont plus anciens que la période d’évaluation définie, ils ne sont plus évalués et l’emoji change à nouveau de visage et de couleur pour devenir vert ou souriant.
Pourquoi certains événements s'affichent-ils avec un certain retard ?
Si vous vous trouvez dans une zone mal couverte par la téléphonie mobile, il se peut que l’appareil télématique envoie les données en différé et qu’elles s’affichent donc également en différé dans l’application Eco.
Parfois, un événement de vitesse s'affiche alors que je ne roule pas trop vite. Pourquoi cela ?
Les données relatives à la vitesse maximale proviennent de fournisseurs tiers et peuvent parfois varier. Il existe également des limitations de vitesse temporaires, par exemple devant les écoles et les jardins d’enfants, où seule la plus basse est enregistrée. Votre employeur, ou le représentant du système télématique, a la possibilité de corriger cela. Pour ce faire, indiquez-lui le lieu, la date et l’heure d’une correction.

Qu'est-ce qui s'affiche sur la page Récapitulatif du trajet ?
La page « Résumé du trajet » affiche un résumé du début et de la fin du trajet, de la distance parcourue et, par exemple, de la vitesse moyenne. De même, une liste des événements (dépassement des valeurs limites) est affichée pour contrôle.
Que signifie "événements par 100 km" ?
Afin de pouvoir comparer la conduite de différents conducteurs, nous avons mis les événements en relation avec la distance parcourue et les avons convertis en 100 km. Vous pouvez ainsi comparer votre résultat avec celui d’autres conducteurs et évaluer votre propre comportement au volant.
Qu'est-ce qui s'affiche sous Tableau de bord ?
L’élément de menu Tableau de bord vous redirige vers le tableau de bord du portail Geotab. Ici, votre employeur peut vous fournir des rapports et des informations personnalisés.
Quelles sont les données enregistrées par Fairfleet lors de l'utilisation de l'application Eco et qui peut voir ces données ?
Fairfleet ne stocke ni ne traite aucune donnée provenant de l’application Eco. Toutes les données collectées sont détenues et gérées par le propriétaire de la base de données Geotab. Parlez des données collectées à votre employeur ou au propriétaire de la base de données Geotab. Il est possible que votre employeur vous fournisse déjà des informations à ce sujet.
Existe-t-il une courte vidéo explicative à ce sujet ?
Portail web
Aide sur le portail web
Une fonction d’aide détaillée est intégrée au portail web de votre base de données Geotab.
Vous pouvez y accéder en cliquant sur le menu :
Premiers pas et aide -> Présentation des produits
Matériel
Remplacement d'un appareil sur le portail web MyGeotab
Assurez-vous que le véhicule est à l’arrêt et que le contact est coupé.
Retirez l’ancien appareil Geotab en le débranchant.
Dans le portail MyGeotab, sélectionnez le véhicule concerné dans le menu Véhicules.
- Cliquez sur le bouton « Plus de détails ».
- Cliquez ensuite sur le bouton « Remplacer par un nouveau périphérique ».
- Veuillez maintenant saisir le numéro d’appareil du nouvel appareil et confirmer la procédure en cliquant sur « OK ».
Insérez maintenant le nouveau périphérique Geotab dans le véhicule.
Veuillez faire un essai routier après l’installation réussie.
Si toutes les données arrivent correctement, la réinstallation ou le processus de remplacement est terminé avec succès.
Télécharger les instructions au format PDF : Remplacement de l’APPAREIL GEOTAB
SDK/API
Description SDK/API
Pour une description complète de l’API, voir
La documentation est en anglais. Nous travaillons à une traduction.
Installation
Remplacer un appareil Geotab
Assurez-vous que le véhicule est à l’arrêt et que le contact est coupé.
Retirez l’ancien appareil Geotab en le débranchant.
Dans le portail MyGeotab, sélectionnez le véhicule concerné dans le menu Véhicules.
- Cliquez sur le bouton « Plus de détails ».
- Cliquez ensuite sur le bouton « Remplacer par un nouveau périphérique ».
- Veuillez maintenant saisir le numéro d’appareil du nouvel appareil et confirmer la procédure en cliquant sur « OK ».
Insérez maintenant le nouveau périphérique Geotab dans le véhicule.
Veuillez faire un essai routier après l’installation réussie.
Si toutes les données arrivent correctement, la réinstallation ou le processus de remplacement est terminé avec succès.
Télécharger les instructions au format PDF : Remplacement de l’APPAREIL GEOTAB
Formulaire web en cas de problème d'installation
Avant de remplir et d’envoyer ce formulaire, veuillez vérifier que l’installation est conforme à l’article 6. instructions d’installation et suivez scrupuleusement les points correspondants. Terminez toujours l’installation en saisissant les données dans InstallmyGPS.
Veuillez cocher les cases correspondantes dans le formulaire et décrire l’erreur dans le champ de commentaire. Vous nous aiderez ainsi à trouver rapidement et efficacement l’erreur et à vous aider à l’installer.
Nous vous contacterons dans les 24 heures les jours ouvrables, ou le premier jour ouvrable suivant les week-ends ou les jours fériés (jours fériés fédéraux et NRW).
Le périphérique ne communique pas
Symptômes
- Le périphérique GO est installé dans un véhicule, mais l’état du périphérique indique qu’il ne communique pas.
- Le périphérique GO est ajouté à la base de données, mais n’envoie pas de données à la base de données.
- L’état de l’appareil GO n’affiche jamais Activé
S’APPLIQUE À
- Nouvel appareil GO jamais activé
- Activation de l’appareil
Cause
- L’appareil n’a pas rempli les conditions d’activation.
- Le nouveau périphérique GO n’a pas été ajouté à la base de données MyGeotab.
Résolution
Activation :
- Conduisez le véhicule dans lequel l’appareil GO est installé pendant un trajet de 10 à 15 minutes dans une zone de bonne couverture mobile afin de satisfaire aux exigences d’activation.
Périphérique qui n’a pas été ajouté dans MyGeotab :
- Assurez-vous d’ajouter le nouvel appareil à la base de données MyGeotab : Pour ajouter un nouveau véhicule dans MyGeotab
NOTES SUPPLÉMENTAIRES
Pour plus d’informations sur les exigences d’activation des appareils GO, consultez l’article suivant :
De quoi a besoin un appareil GO pour être activé ?
Si l’appareil ne s’active pas après un trajet avec l’appareil et le véhicule GO, veuillez suivre les étapes de dépannage décrites ici : Guide de dépannage
Protocoles de données Périphériques GO
Les protocoles suivants sont pris en charge :
- OBD hérité (SAE J1850 PWM/VPW, ISO 9141-2 et ISO 14230 (KWP2000))
- CAN à fil unique (GM 33,3 kBit/s, Fiat/Dodge 50 kBit/s)
- ISO 15765 CAN (y compris WWH-OBD, GMLAN, VW TP2.0) à 125/250/500 kbit/s
- CAN à vitesse moyenne de 125/250/500 kBit/s
- J1939-13 Type 2
- TTL CAN
- Installation à 2 ou 3 fils prise en charge (pour les véhicules plus anciens/le suivi des stocks)
Tension d'alimentation des appareils GO
L’appareil GO peut être raccordé à une tension de 12 V ou de 24 V du réseau de bord. Aucune conversion manuelle n’est nécessaire.
Tension et courant
Tension : systèmes 12 V et 24 V pris en charge
Courant (à 12 V) : Mode de fonctionnement : 60-300 mA
Mode de fonctionnement + IOX : jusqu’à 2 A
Mode veille : 1,5 mA
Protection contre les surintensités réinitialisable pour IOX
Connexion à l'interface FMS
La connexion à la chaîne de données FMS d’un véhicule s’effectue à l’aide des jeux de câbles GT HRN-CW08K4 en combinaison avec GT HRN-CW24245. GT HRN-CM24Y1.
HRN-CM24Y1
Description
Faisceau d’appareils GO pour les installations personnalisées. Connecteur Molex pour deux points de connexion OBD et un point de connexion J1939.
Plus d’informations
Remplacer : HRN-INTCPDUAL
Longueur : 20 cm
Objectif
Pour les installations personnalisées qui nécessitent plusieurs points de connexion pour accéder aux données et aux journaux du moteur. Le faisceau de câbles se compose d’un connecteur ALDL à une extrémité pour l’unité GO, d’un connecteur Molex blanc à 6 broches pour une connexion OBD, d’un connecteur Molex noir à 12 broches pour une deuxième connexion OBD et d’un deuxième connecteur Molex à 6 broches pour une connexion J1939 (GO7 & GO8 uniquement).
Longueur maximale des câbles connectés : 2 mètres / 6,5 pieds
HRN-CW08K4
Description
Adaptateur pigtail 8 fils pour les véhicules équipés de connecteurs qui ne sont pas pris en charge par un autre faisceau de câbles. Requiert HRN-CM24Y1.
Plus d’informations
Nécessaire : HRN-CM24Y1
Longueur : 80 cm
Longueur maximale des câbles connectés : 2 mètres / 6,5 pieds
Définition du PIN
Rouge – source d’alimentation, noir – plancher du véhicule, bleu – J1939+/CAN High, blanc – J1939-/CAN Low, marron – J1850-/J1708+, vert – J1850+/J1708-, orange – ligne ISO K, gris – ligne ISO L
Standard OBD-II encastrement appareil Geotab GO9
L’appareil Geotab GO est conçu en standard pour être installé en plug and play sur le port OBD-II de votre véhicule.
Branchez l’appareil dans la prise de diagnostic OBD-II existante. Pour que la prise reste libre pour le diagnostic en atelier, utilisez le câble en Y standard (GT HRN-GS16K2).
Placez l’appareil de manière à garantir une bonne réception GPS.
Si possible, fixez l’appareil à un endroit approprié à l’aide du kit d’installation standard (GT SPR-INSTALLBAG).
Si vous avez des questions sur l’emplacement de la prise OBD-II, demandez à votre atelier ou contactez notre service d’assistance.
Changement de tarif
Comment modifier un tarif
Vous pouvez facilement effectuer des changements de tarifs en envoyant un e-mail à mail@fairfleet.de ou en remplissant un formulaire en ligne.
Les prix applicables sont ceux de la fiche tarifaire en vigueur.