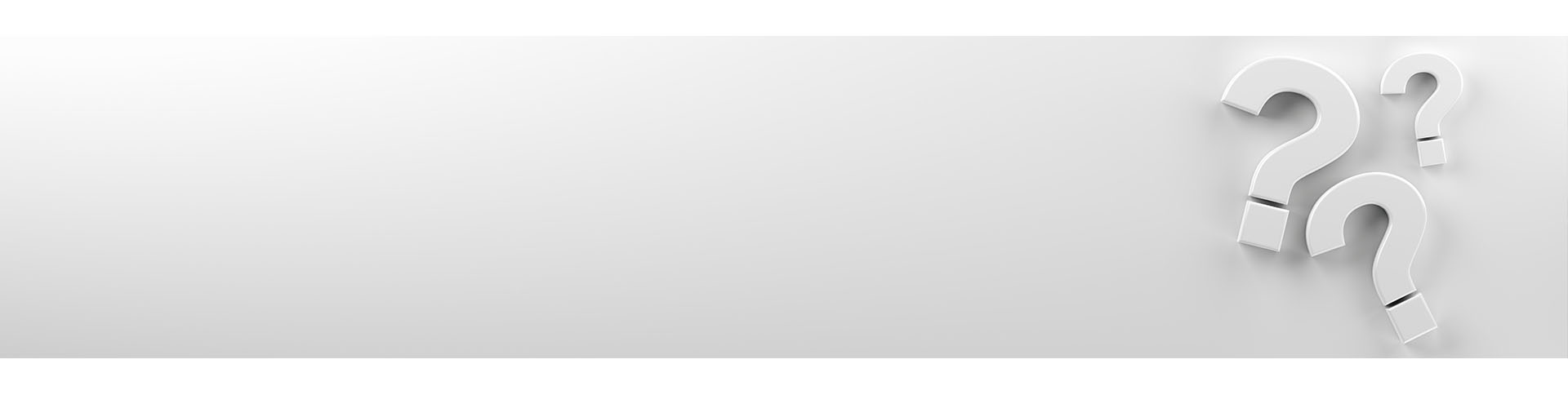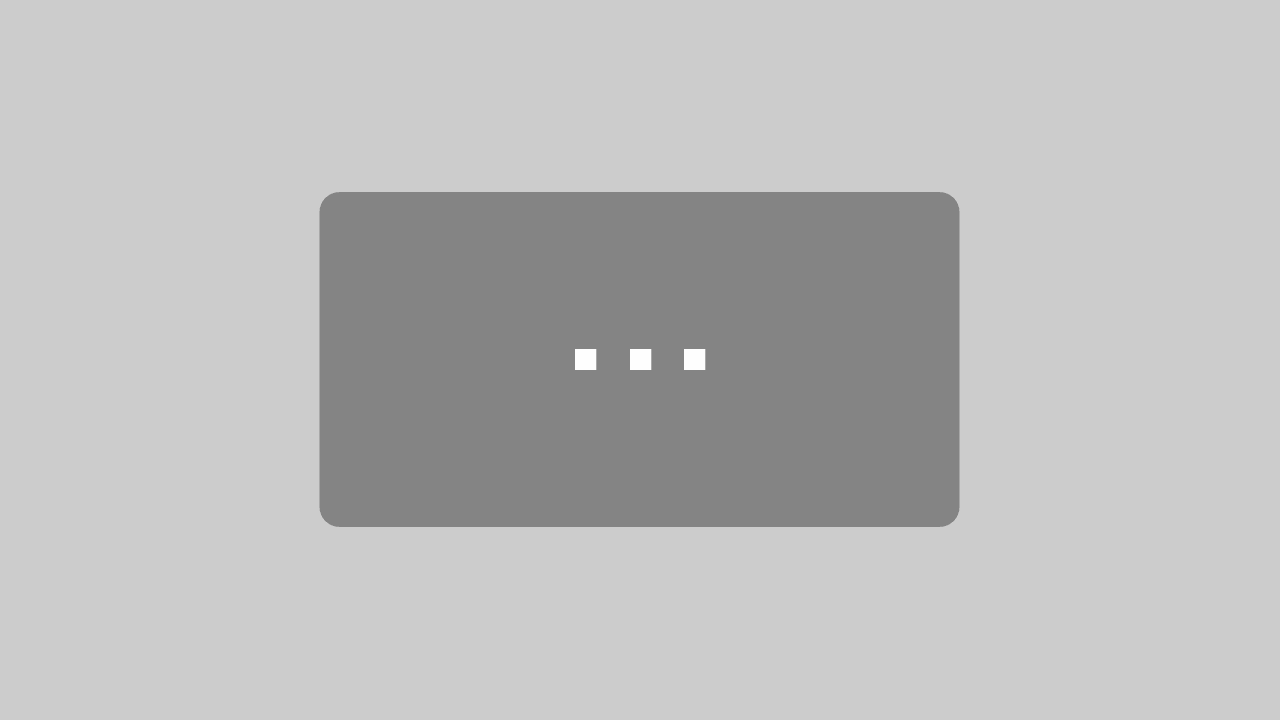Eco-App
Wie kann ich mein Passwort in der Eco-App zurücksetzen?
Variante 1:
Bitten Sie Ihren Arbeitgeber / Datenbank-Administrator, Ihnen ein neues Passwort zu geben. Mit dem neuen Passwort können Sie sich dann wieder anmelden.
Variante 2:
- Klicken Sie im Fairfleet Eco-App-Anmeldebildschirm auf den Button “Passwort zurücksetzen”.
- Geben Sie anschließend Ihre E-Mail-Adresse in das Feld “Benutzer (E-Mail)” ein.
- Geben Sie im Feld “Datenbank” den Datenbanknamen ein.
Lassen Sie dieses Feld frei, wenn Sie nur in einer Datenbank registriert sind. Das System erkennt das automatisch und ordnet Sie der richtigen Datenbank zu. - Geben Sie die Buchstaben und Zahlen aus dem Bild in das Feld ein.
- Bestätigen Sie die Eingabe mit der Taste “OK”.
Wenn Ihre Eingaben korrekt waren, bestätigen Sie die Information mit “OK” und wechseln in Ihr E-Mail-Postfach. Hier finden Sie eine E-Mail mit dem Link zum Zurücksetzen Ihres Passwortes.
Nachdem Sie sich ein neues Passwort vergeben haben, können Sie nun die Fairfleet Eco-App wieder öffnen und sich wie gewohnt anmelden.
Wie melde ich mich an?
Nutzen Sie für die Anmeldung die E-Mail Adresse, die Ihnen ihr Arbeitgeber hierfür genannt hat. Üblicherweise ist das Ihre betriebliche E-Mail Adresse und das zugehörige Passwort.
Wie wähle ich ein Fahrzeug manuell aus?
Wenn das Fahrzeug, an dem Sie sich anmelden wollen, nicht angezeigt wird, nutzen Sie das Suchfeld hierfür. Sie können nach Kennzeichen oder Bezeichnungen suchen, damit die Fahrzeugauswahl entsprechend angepasst wird. Nach der Auswahl des Fahrzeugs bestätigen sie die Anmeldung hierauf.
Wie wähle ich ein Fahrzeug mittels NFC aus?
Nach der Anmeldung an die App gelangen Sie zum Auswahlbildschirm für die Fahrzeugauswahl. Wenn ihr Mobiltelefon NFC unterstützt und die Funktion eingeschaltet ist, halten Sie die entsprechende Stelle auf den NFC-Anmeldetag in ihrem Fahrzeug. Die Anmeldung erfolgt dann automatisch und Sie gelangen in den Fahrbildschirm.

Ein anderer Fahrer ist noch angemeldet. Was passiert nun?
Sollte sich ein vorheriger Fahrer nicht ordnungsgemäß nach einer Fahrt abgemeldet haben, schalten Sie zunächst die Zündung für ca. 30 Sekunden aus, um dem System das Ende eines Fahrtabschnittes zu signalisieren. Stellen Sie weiterhin sicher, dass Sie sich im richtigen Fahrzeug befinden und dieses auch ausgewählt haben. Bestätigen Sie anschließend die Übernahme des Fahrzeugs. Zur ihrer Sicherheit werden alle Vorgänge manipulationssicher dokumentiert.
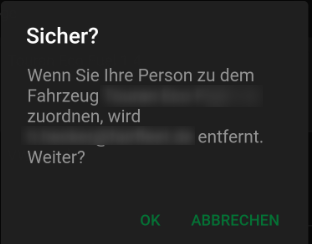
Wann wechselt das Emojicon sein Aussehen und seine Farbe?
Die Fahrzeugtelematik übermittelt Werte, wie z.B. über die Beschleunigungs- und Bremsvorgänge, Motordrehzahl, Querbeschleunigung und andere Werte an ein Hintergrundsystem. Bei Überschreiten vorher eingestellter Werte durch ihren Arbeitgeber, werden Ihnen diese Events in der Eco-App angezeigt. Bei Überschreiten von voreingestellten Werten wechseln die Emojis ihr Aussehen und ihre Farbe und sollen ihr Fahrverhalten wiedergeben.
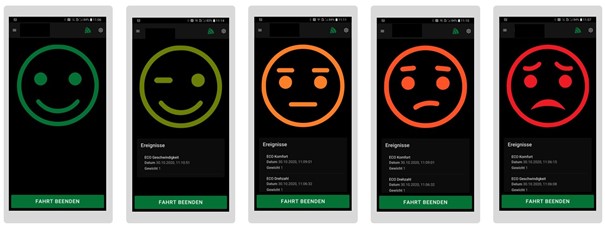
Welche Ereignisse werden hier ausgewertet?
Grundsätzlich bestimmt ihr Arbeitgeber, bzw. Inhaber der Datenbank, was hier ausgewertet wird. Für eine wirtschaftliche und stressfreie Fahrweise haben sich jedoch einige Punkte als essentiell erwiesen. Dazu gehören die auftretenden G-Kräfte bei der Beschleunigung und beim Bremsen, sowie die G-Kräfte bei Kurvenfahrten. Weiterhin wird üblicherweise auch die Drehzahl bewertet, da hohe Drehzahlen oberhalb des stärksten Drehmomentes lediglich zu hohem Verbrach führen, genauso wie ein unnötiges laufen lassen des Motors im Stillstand. Das belastet nicht nur ihr Unternehmen, sondern auch in erheblichem Maße die Umwelt. So verbrennt ein Pkw im Schnitt ca. 0,9 l/Std. und ein Lkw oder Bus ca. 3,5 l/Std.. Die Bewertung der Geschwindigkeitsüberschreitung soll zu einem Gesetzeskonformen Fahrverhalten anhalten und reduziert damit Unfälle und erhöht die Verkehrssicherheit.
Was bedeutet der Zusatz „Gewicht“ unter einem Ereignis?
Hier hat ihr Arbeitgeber die Möglichkeit bestimmen Ereignissen ein höheres oder niedrigeres Gewicht zu geben. Das wirkt sich dann auf die Schwellwerte aus, zu denen die Eco-App die Emojicons wechselt. So zählt die Eco-App bei einem Gewicht von 0,5 nur einen 1/2 Punkt, bei einem Gewicht von z.B. 2,0 dann 2 Punkte.
Welcher Zeitraum wird bewertet?
Der zu bewertende Zeitraum wird individuell von ihrem Arbeitgeber eingestellt. Als guter zu bewertender Zeitraum hat sich ein Zeitraum von 10 Minuten gezeigt. Dies st ein rollierender Zeitraum, d.h., es werden immer die letzten 600 Sekunden bewertet. Alle Ereignisse innerhalb dieses zurückliegenden Zeitraums fließen mit in die aktuelle Bewertung ein. Sind Ereignisse älter als der eingestellte Bewertungszeitraum, werden diese nicht mehr bewertet und das Emoji wechselt sein Gesicht und seine Farbe wieder in Richtung grün, bzw. lächelnd.
Warum werden einige Ereignisse verzögert angezeigt?
Wenn sie sich in einem Gebiet mit schlechter Mobilfunkabdeckung befinden, kann es sein, das das Telematikgerät die Daten zeitversetzt sendet und damit auch zeitversetzt in der Eco-App angezeigt werden.
Manchmal wird mir ein Geschwindigkeits-Ereignis angezeigt, obwohl ich nicht zu schnell fahre. Warum ist das so?
Die Daten für die Höchstgeschwindigkeit kommen von Drittanbietern und können manchmal abweichen. Es gibt auch zeitlich begrenzte Geschwindigkeitsbeschränkungen, z.B. vor Schulen und Kindergärten, wo nur die niedrigere gespeichert ist. Ihr Arbeitgeber, bzw. Beauftragter die das Telematiksystem hat die Möglichkeit das zu korrigieren. Nennen Sie ihm hierzu Ort, Datum und Uhrzeit für eine Korrektur.

Was wird mir auf der Seite Fahrt-Zusammenfassung angezeigt?
Auf der Seite „Fahrt-Zusammenfassung“ wird Ihnen eine Zusammenfassung über Beginn und Ende der Fahrt, der zurückgelegten Strecke und z.B. der Durchschnittsgeschwindigkeit angezeigt. Ebenso wird eine Liste der Events (Überschreiten der Grenzwerte) zur Kontrolle angezeigt.
Was bedeutet „Ereignisse je 100 km“?
Damit sich die Fahrweise von verschiedenen Fahrern vergleichen lässt, setzten wir die Ereignisse ins Verhältnis zur zurückgelegten Strecke und rechnen es um auf je 100 km um. Somit können Sie Ihr Ergebnis mit dem Ergebnis anderer Fahrer vergleichen und ihr eigenes Fahrverhalten einschätzen.
Was wird mir unter Dashboard angezeigt?
Der Menüpunkt Dashboard leitet Sie zum Dashboard im Geotab-Portal weiter. Hier kann ihr Arbeitgeber Ihnen individuelle Berichte und Informationen bereitstellen.
Welche Daten speichert Fairfleet bei der Nutzung der Eco-App und wer kann diese Daten sehen?
Fairfleet speichert und verarbeitet keine Daten aus der Eco-App. Alle erhobenen Daten liegen beim Inhaber der Geotab-Datenbank und werden hier verwaltet. Sprechen Sie bezüglich der erhobenen Daten mit ihrem Arbeitgeber, bzw. mit dem Inhaber der Geotab-Datenbank. Möglicherweise stellt ihr Arbeitgeber schon entsprechende Informationen zur Verfügung.
Gibt es ein kurzes Erklärvideo dazu?
Webportal
Hilfe zum Webportal
Im Webportal Ihrer Geotab-Datenbank ist eine ausführliche Hilfefunktion integriert.
Sie erreichen diese unter dem Menüpunkt:
Erste Schritte & Hilfe –> Produktübersicht
Hardware
Gerätetausch in MyGeotab-Webportal
Stellen Sie sicher, dass das Fahrzeug steht und die Zündung ausgeschaltet ist.
Entfernen Sie das alte Geotab-Gerät, indem Sie es ausstecken.
Wählen Sie im MyGeotab-Portal unter dem Menüpunkt Fahrzeuge das betreffende Fahrzeug aus.
- Klicken Sie auf den Button „Mehr Details“.
- Klicken Sie im Anschluss daran auf den Button „Durch neues Gerät ersetzen“.
- Nun tragen Sie bitte die Gerätenummer des neuen Gerätes ein und bestätigen den Vorgang mit „OK“.
Stecken Sie nun das neue Geotab-Gerät in das Fahrzeug ein.
Bitte machen Sie im Anschluss an die erfolgreiche Installation eine Probefahrt.
Wenn alle Daten ordnungsgemäß eintreffen, ist die Neuinstallation bzw. der Austauschprozess erfolgreich abgeschlossen.
Download Anleitung als PDF-Datei: Austausch GEOTAB-GERÄT
SDK/API
Beschreibung SDK/API
Die vollständige Beschreibung der API finden Sie unter
Die Dokumentation ist in englischer Sprache. Wir arbeiten an einer Übersetzung.
Installation
Geotab-Gerät ersetzten
Stellen Sie sicher, dass das Fahrzeug steht und die Zündung ausgeschaltet ist.
Entfernen Sie das alte Geotab-Gerät, indem Sie es ausstecken.
Wählen Sie im MyGeotab-Portal unter dem Menüpunkt Fahrzeuge das betreffende Fahrzeug aus.
- Klicken Sie auf den Button „Mehr Details“.
- Klicken Sie im Anschluss daran auf den Button „Durch neues Gerät ersetzen“.
- Nun tragen Sie bitte die Gerätenummer des neuen Gerätes ein und bestätigen den Vorgang mit „OK“.
Stecken Sie nun das neue Geotab-Gerät in das Fahrzeug ein.
Bitte machen Sie im Anschluss an die erfolgreiche Installation eine Probefahrt.
Wenn alle Daten ordnungsgemäß eintreffen, ist die Neuinstallation bzw. der Austauschprozess erfolgreich abgeschlossen.
Download Anleitung als PDF-Datei: Austausch GEOTAB GERÄT
Webformular bei Installationsproblemen
Bevor Sie dieses Formular ausfüllen und einsenden, kontrollieren Sie bitte den Einbau gem. Einbauanweisung und befolgen die jeweiligen Punkte genau. Schließen Sie die Installation immer mit der Eingabe der Daten in InstallmyGPS ab.
Bitte kreuzen Sie jeweils die zutreffenden Punkte in dem Formular an und beschreiben den Fehler in dem Kommentarfeld. So helfen Sie uns, schnell und effektiv den Fehler zu finden und Sie bei der Installation zu unterstützen.
Wir kontaktieren Sie binnen 24 Stunden an Werktagen, bzw. am ersten Werktag nach Wochenenden oder Feiertagen (Bundeseinheitliche Feiertage und NRW).
Gerät kommuniziert nicht
Symptome
- GO-Gerät ist in einem Fahrzeug installiert, aber der Gerätestatus gibt an, dass das Gerät nicht kommuniziert
- GO-Gerät wird der Datenbank hinzugefügt, sendet aber keine Daten an die Datenbank
- GO-Gerätestatus zeigt nie aktiviert an
GILT FÜR
- Neues, nie aktiviertes GO-Gerät
- Geräteaktivierung
Ursache
- Das Gerät hat die Voraussetzungen für die Aktivierung nicht erfüllt.
- Das neue GO-Gerät wurde der MyGeotab-Datenbank nicht hinzugefügt.
Auflösung
Aktivierung:
- Fahren Sie mit dem Fahrzeug, in dem das GO-Gerät installiert ist, auf einer 10–15-minütigen Fahrt in einem Gebiet mit guter Mobilfunkabdeckung, um die Aktivierungsanforderungen zu erfüllen.
Gerät, das in MyGeotab nicht hinzugefügt wurde:
- Stellen Sie sicher, dass Sie das neue Gerät zur MyGeotab-Datenbank hinzufügen: So fügen Sie ein neues Fahrzeug in MyGeotab hinzu
ZUSÄTZLICHE HINWEISE
Weitere Informationen zu den Aktivierungsanforderungen für GO-Geräte finden Sie im folgenden Artikel:
Was braucht ein GO-Gerät zur Aktivierung?
Wenn das Gerät nach der Fahrt mit dem GO-Gerät und -Fahrzeug nicht aktiviert wird, fahren Sie bitte mit den hier beschriebenen Schritten zur Fehlerbehebung fort: Leitfaden zur Fehlerbehebung
Datenprotokolle GO-Geräte
Folgende Protokolle werden unterstützt:
- Legacy-OBD (SAE J1850 PWM/VPW, ISO 9141-2 und ISO 14230 (KWP2000))
- Single-Wire-CAN (GM 33,3 kBit/s, Fiat/Dodge 50 kBit/s)
- ISO 15765 CAN (einschließlich WWH-OBD, GMLAN, VW TP2.0) bei 125/250/500 kBit/s
- Medium-Speed CAN von 125/250/500 kBit/s
- J1939-13 Typ 2
- TTL CAN
- 2- oder 3-adrige Installation wird unterstützt (für ältere Fahrzeuge/Bestandsverfolgung)
Anschlussspannung GO-Geräte
Das GO-Gerät kann sowohl an 12 V als auch an 24 V Bordnetzspannung angeschlossen werden. Eine manuelle Umstellung ist nicht erforderlich.
Spannung und Strom
Spannung: 12 V- und 24 V-Systeme unterstützt
Strom (bei 12 V): Betriebsmodus: 60–300 mA
Betriebsmodus + IOX: bis zu 2 A
Ruhemodus: 1,5 mA
Rücksetzbarer Überstromschutz für IOX
Anschluss an die FMS-Schnittstelle
Der Anschluss an den FMS-Datenstrang eines Fahrzeugs erfolgt mittels der Kabelsätze GT HRN-CW08K4 i. V. m. GT HRN-CM24Y1.
HRN-CM24Y1
Beschreibung
GO-Gerätekabelbaum für kundenspezifische Installationen. Molex-Steckverbinder für zwei OBD- und einen J1939-Anschlusspunkt.
Weitere Informationen
Ersetzt: HRN-INTCPDUAL
Länge: 20 cm
Zweck
Für benutzerdefinierte Installationen, die mehrere Verbindungspunkte für den Zugriff auf Motordaten und Motorprotokolle benötigen. Der Kabelbaum besteht aus einem ALDL-Stecker an einem Ende für das GO-Gerät, einem weißen 6-poligen Molex-Stecker für eine OBD-Verbindung, einem schwarzen 12-poligen Molex-Stecker für eine zweite OBD-Verbindung und einem zweiten 6-poligen Molex-Stecker für eine J1939-Verbindung (nur GO7 & GO8).
Maximale Länge der angeschlossenen Kabel: 2 Meter / 6,5 Fuß
HRN-CW08K4
Beschreibung
8-Draht-Pigtail-Adapter für Fahrzeuge mit Steckverbindern, die von keinem anderen Kabelbaum unterstützt werden. Erfordert HRN-CM24Y1.
Weitere Informationen
Erfordert: HRN-CM24Y1
Länge: 80 cm
Maximale Länge der angeschlossenen Kabel: 2 Meter / 6,5 Fuß
PIN-Definition
Rot – Stromquelle, Schwarz – Fahrzeugboden, Blau – J1939+/CAN High, Weiß – J1939-/CAN Low, Braun – J1850-/J1708+, Grün – J1850+/J1708-, Orange – ISO K-Linie, Grau – ISO L-Linie
Standard OBD-II-Einbau Geotab GO9-Gerät
Das Geotab GO-Gerät ist standardmäßig zum Plug and Play Einbau an der OBD-II-Schnittstelle Ihres Fahrzeugs vorgesehen.
Stecken Sie das Gerät in die vorhandene OBD-II-Diagnosebuchse. Damit die Buchse für die Werkstattdiagnose frei bleibt, benutzen Sie das Standard Y-Kabel (GT HRN-GS16K2).
Platzieren Sie das Gerät so, dass ein guter GPS-Empfang gewährleistet ist.
Befestigen Sie das Gerät nach Möglichkeit mit dem Standard-Installationskit an geeigneter Stelle (GT SPR-INSTALLBAG).
Bei Fragen zur Lage der OBD-II-Buchse fragen Sie Ihre Werkstatt oder kontaktieren Sie unseren Support.
Tarifänderung
Wie kann ich einen Tarif ändern
Tarifänderungen können Sie bequem per E-Mail an mail@fairfleet.de oder per Online-Formular durchführen.
Es gelten dabei die jeweils gültigen Preise des Tarifblattes.